- Morefunctionsforaddressbook Plug-in
- Morefunctionsforaddressbook Thunderbird 60
- Morefunctionsforaddressbook Thunderbird 78
- Morefunctionsforaddressbook Thunderbird
- Morefunctionsforaddressbook 78
- Morefunctionsforaddressbook 68
- Morefunctionsforaddressbook Thunderbird 68
Table of Contents
- Thunderbird 68: Mail Merge 6.1.0 is fully compatible with Thunderbird 68! Thunderbird 78: Mail Merge 7.4.0 is fully compatible with Thunderbird 78! Variable(s) in the To field in Thunderbird 78: You must hit 'Enter' or 'Tab' once you have added the variable(s) in the To field.
- Thunderbird is a free email application that’s easy to set up and customize - and it’s loaded with great features!
Eifert datensysteme driver download for windows. MoreFunctionsForAddressBook is a Thunderbird plugin that enhances the application's address boook functionality.
- 1Switching from Apple Mail to Thunderbird
- 2Switching from Windows Mail or Windows Live Mail to Thunderbird
- 3Importing from Outlook and Eudora
- 4Switching from Evolution to Thunderbird

Morefunctionsforaddressbook Plug-in
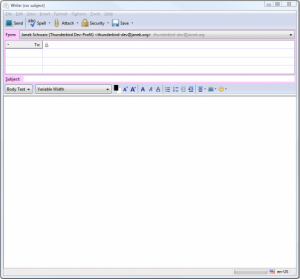
Thunderbird can import your messages and OS X address book, but it cannot import your account settings. (Currently, message and address book import is only functional with Apple Mail 5.0 or earlier.)
Importing Apple Mail messages
- On the menu bar, open the Tools menu and click on Import. The import wizard will open.
- Select Mail then click .
- Select Apple Mail then click .
- You will see a log of successfully imported folders, then click to close the import wizard.
Your imported messages will appear in the Local Folders account, in a folder called 'Apple Mail Import'.
Importing the OS X address book
Thunderbird will read your OS X address book and display it in the Thunderbird address book window! From the menu bar, open the Window menu and click on Address Book. Your OS X address book will appear in the left pane.
If you want to import it to the Thunderbird address book, just drag and drop entries from the Mac OS X address book folder to the Personal Address Book.
Windows Mail is the default mail client included with Windows Vista.Windows Live Mail is the email client bundled with Windows Live Essentials. Both client programs store emails in the .eml file format. In order to export messages from Windows Mail or Windows Live Mail to Thunderbird, you must export messages from the Windows application and import them into Thunderbird. A similar method is needed to export contacts from Windows Mail or Windows Live Mail to Thunderbird.
To find the location of the email files in Windows Mail or Windows Live Mail, go to Tools > Options > Advanced > Maintenance > Store Folder.
If you do not see Tools, try File > Options > Mail… > Advanced > Maintenance… instead.
Importing Windows Mail Messages
Importing Windows Mail (.eml files) into Thunderbird is enabled by the third-party add-on ImportExport Tools. Download and install this add-on to transfer messages from Windows Live Mail to Thunderbird.
- Export your messages from Windows Mail in .eml format.
- In Thunderbird, create a folder in 'Local Folders' to hold your imported mail and select it.
- Right click the folder and select ImportExportTools > Import all messages from a directory > also from its subdirectories.
- Navigate to the .eml files folder. The default location for Windows Live mail is C:Users<username>AppDataLocalMicrosoftWindows Live Mail (or Windows Mail).
- Click . Your data will be imported.
Importing Windows Mail Contacts
In order to import Windows contacts into Thunderbird, you must export the contacts to vCard files (.vcf format) and import the files into Thunderbird.
- In Windows Live Mail, open the Contacts and select all the contacts you wish to export.
- Click on Export > Business Card (.VCF).
- Select an empty directory to save these to.
In Thunderbird, install the MoreFunctionsForAddressBook add-on following these instructions.
- Click on .
- Click on the address book you wish to import the contacts into.
- Click Tools > MoreFunctionsForAddressBook > Actions for Contacts > Import vCard / VCF.
- Browse to the folder where you exported your contacts to.
- Select all the contacts you wish to import.
- Click to import all selected contacts.
Morefunctionsforaddressbook Thunderbird 60
Alternatively, if this does not work or is not supported in your case, you can try this:
See the Export contacts from Outlook article at Microsoft.com for instructions on how to export contacts in Windows.
Drivers denso wave port devices. After creating the required file, you can import your contacts using the import wizard:
- In Thunderbird, go to Tools > Import….
- Choose Address Books and click .
- Choose Text file (LDIF, .tab, .csv, .txt) and click .
- Choose Comma Separated (or All files) in the drop-down list at the bottom right, browse to the .csv file you just created, select it and click Open.
- Wait for the import to finish and click .
In the Import Address Book window that appears, use the Move Up and Move Down buttons to match the address book fields on the left to the correct data for import on the right, and uncheck items you do not want to import. When you are done, click OK. Your contacts should now be imported and ready for use in Thunderbird.
Note that if you are having problems importing the fields properly (like when all record data to import shows up inside the first field row when inside the Import Address Book window), this is probably a result of an exported .csv file containing semicolons instead of commas, or the other way around. This usually happens because the separator in Windows Regional settings does not match the one for the Thunderbird locale, for instance when you exported a .csv file using an English Windows version and try to import it into a non-English version of Thunderbird. In this case, you should make the list separator match in your Regional settings before exporting the .csv file, or you could edit the already exported .csv file using a text editor and replace all semicolons by commas (or vice versa), and retry the import step.
The normal Thunderbird import process requires that you have Eudora or Outlook installed on your computer. If you do not have them installed, there are alternatives as noted below.
To use Thunderbird's import wizard, you must use an older version of Thunderbird, because the wizard is disabled for Outlook and Eudora in Thunderbird version 38 and newer versions. Install version 31.8, import your data, then upgrade to the latest version of Thunderbird via the built-in update mechanism.
For Eudora, if you have data problems or crashes, try an even older version of Thunderbird and a tool to clean the data. An example of a data cleaning tool for Mac OS is Eudora Mailbox Cleaner.
An alternative to Thunderbird's import wizard is to find a tool to transform your data to mbox format (.mbx), and then use Import Export Tools add-on in Thunderbird to import the mbox files. One such mbox conversion tool for Eudora is Eudora Rescue.
Eudora is not installed
If Eudora is not installed and you want to use the Thunderbird import wizard, you can easily change the Windows registry to point to your Eudora files, then run the import wizard.
- Create a .reg file called eudora.reg containing the following lines. Replace H:SCRATCHEudoradata with the location of your Eudora data. (note the double backslashes and the blank line)
- In a Windows command prompt, run 'regedit /s eudora.reg'.
- Use the Thunderbird import wizard.
Morefunctionsforaddressbook Thunderbird 78
The following instructions describe how to import messages and contacts from Evolution.
Importing Evolution Messages
Morefunctionsforaddressbook Thunderbird
Thunderbird and Evolution use the same file format (called mbox) to store your mails, so its not difficult to import them manually.
- Open Nautilus.
- Open ~/.local/share/evolution/mail/local which is where Evolution store your mails.
- Copy all the file without extension (such as Inbox, Outbox,.) into the emplacement used by Thunderbird to store its mail (something like ~/.thunderbird/uk41lql0.default/Mail/Local Folders,where you need to adapt uk41lql0.default to your own installation).
- Launch Thunderbird to check that all your mail have been correctly imported.
Morefunctionsforaddressbook 78
Importing Evolution Contacts
- Open your address book in Evolution, right-click on it and choose: Save as vcard… to export it into vCard file format.
- In Thunderbird, open the Tools > Import… menu, select Address Books and then vCard file (.vcf) and select your contact file.
If you are using a web-based application provided by your Internet Service Provider (ISP) to access your email, you probably only need to configure your account information to switch to Thunderbird. See Manual Account Configuration for instructions.
Once you have configured your account in Thunderbird, you should be able to access all your messages (both incoming and sent). However, your address book (contacts), mail filters and other settings will not be automatically transferred to Thunderbird.
Morefunctionsforaddressbook 68
Some web-base email applications allow you to export contacts in text or comma-separated formats. Check your ISP's documentation for more information. To import contacts into Thunderbird, select Tools > Import… and follow the instructions on the screen.
Morefunctionsforaddressbook Thunderbird 68

- Account Setup chapter in the Thunderbird FLOSS manual
- Migrate to Thunderbird chapter in the Thunderbird FLOSS manual
