Summary
This article explains how to perform a mail merge with a Microsoft Outlook Contacts list in Microsoft Word.
Verify that contacts are displayed
You can't merge contacts that are saved in different Google Accounts. Merge duplicates. On your Android phone or tablet, open the Contacts app. At the top left, tap Menu Suggestions. Tap Clean up duplicates. If you don’t see this, you don’t have any contacts that can be merged. To accept a single duplicate contact suggestion, tap Merge. With Outlook application, users can easily combine Outlook contacts from multiple files for the same person so it is pretty easy to access Outlook contacts properly. In the following section, we are going to discuss the most promising solution to easily merge Outlook PST contacts from two PST files without facing any kind of difficulty.
Google Calendar Sync and Gmail's Contacts export and import let you combine information stored in Outlook, your iPhone or other smartphone, and Google's services. Dennis O'Reilly July 22, 2009 1. How to Merge Duplicate Contacts in Outlook. Reyansh April 15th, 2020 0 Comments. The most preferred email client available to date is Microsoft Outlook. Be it an organization or a small scale business, Outlook is the number one choice. To use the mail merge feature with an Outlook Contacts list, you must select the Show this folder as an e-mail Address Book check box in the Outlook Contacts Properties dialog box. If no contact files are listed in Outlook, follow these steps: Right-click the contacts.
To use the mail merge feature with an Outlook Contacts list, you must select the Show this folder as an e-mail Address Book check box in the Outlook Contacts Properties dialog box.
If no contact files are listed in Outlook, follow these steps:
Electronic-design sound cards & media devices driver download for windows.
Right-click the contacts subfolder that is not being displayed, and then click Properties.
On the Outlook Address Book tab, click to select the Show this folder as an e-mail Address Book check box, and then click OK.
For more information about how to start a mail merge from Microsoft Outlook, click the following article number to view the article in the Microsoft Knowledge Base:
287561 How to use the Mail Merge feature with contacts in Outlook 2002 and Outlook 2003
Mail merge with Outlook Contacts list
To perform a mail merge with an Outlook Contacts list in Word, follow these steps, as appropriate for the version of Word that you are running:
Microsoft Word 2002
On the Tools menu, click Letters and Mailings, and then click Mail Merge Wizard.
Microsoft Office Word 2003
On the Tools menu, click Letters and Mailings, and then click Mail Merge.
Microsoft Office Word 2007
On the Mailings tab, click Start Mail Merge, and then click Step by Step Mail Merge Wizard.In the Mail Merge task pane, click Letters under Select document type, and then click Next: Starting document.
Use one of the following procedures:
Dtmb software input devices driver download. If you want the want the body of the letter to be the document that is currently open, click Use the current document under
Select starting document. Go to step 5.If you want the want the body of the letter to be an existing template, click Start from a template under
Select starting document, and then click Select template.If you want the want the body of the letter to be an existing document, click Start from existing document under
Select starting document. Click Open, and then select the file that you want to use as your main document.
Click Next: Select recipients.
Under Select recipients, click
Select from Outlook contacts. Under Select from Outlook contacts, click Choose Contacts Folder.In the Select Contact List Folder dialog box, select the contact list that you want to use, and then click OK.
In the Mail Merge Recipients dialog box, make any changes that you want, and then click OK.
Click Next: Write your letter. Type your letter, if you have not already done so. Click where you want to insert the first field. In the Mail Merge task pane, click the field that you want to insert under Write your letter.
Alternatively, click More Items to display the Insert Merge Field dialog box, and then insert the field that you want. When you have finished writing your letter and inserting merge fields, click
Next: Preview your Letter.Click the left arrow or the right arrow to preview the way that the merged document will look for each recipient. Make any changes that you want. When you are finished, click Next: Complete the merge.
Click Print.
References
For more information about mail merge, click the following article numbers to view the articles in the Microsoft Knowledge Base:
294684 How to use Mail Merge to create mailing labels in Word 2002
290408 Frequently asked questions about mail merge
294693 How to use mail merge to create a directory in Word 2002 and in later versions of Word
294685 How to use mail merge to create envelopes in Word 2002 and in later versions of Word
294694 How to use mail merge to create e-mail messages in Word 2002 and in later versions of Word
294695 How to use mail merge to create faxes in Word 2002 and in later versions of Word
294683 How to use mail merge to create form letters in Word 2002 and in later versions of Word
How to import contacts from Google to Outlook?
This article will show you how to import contacts from Google to Outlook address book.
Can You Merge Outlook Contacts
- Auto CC/BCC by rules when sending email; Auto Forward Multiple Emails by rules; Auto Reply without exchange server, and more automatic features..
- BCC Warning - show message when you try to reply all if your mail address is in the BCC list; Remind When Missing Attachments, and more remind features..
- Reply (All) With All Attachments in the mail conversation; Reply Many Emails at once; Auto Add Greeting when reply; Auto Add Date&Time into subject..
- Attachment Tools: Auto Detach, Compress All, Rename All, Auto Save All.. Quick Report, Count Selected Mails, Remove Duplicate Mails and Contacts..
- More than 100 advanced features will solve most of your problems in Outlook 2010-2019 and 365. Full features 60-day free trial.
Import contacts from Google to Outlook
You can import contacts from Google to Outlook address book as follows.
1. Get into the Google Contacts page, check the check box before any contact to activate the select all bar. See screenshot:
2. Check the Select All check box to select all Google contacts.
3. Click the MoreActions button, and then click Export from the drop-down list. See screenshot:
4. In the popping up Export contacts dialog box, select Selected contacts in the Select contacts section, select Outlook CSV in the Export as section, and then click the Export button. See screenshot:
5. Then an Excel csv file is created with all Google contacts listing inside, and saved in the Downloads folder as below screenshot shown:
6. Then, you need to open the Contacts CSV file, and resave it again.
7. Launch your Outlook, click File > Open & Export > Import/Export.
8. In the Import and Export Wizard dialog box, select Import from another program or file in the Choose an action to perform box, and then click the Next Download csr plc usb devices driver. button. See screenshot:
9. In the Import a File dialog box, select Comma Separated Values and click the Next button.
10. In the second Import a File dialog box, click the Browse button to select the Excel csv file you have exported from Google contacts, select one duplicates option based on your need, and then click the Next button.
11. Now please select an Outlook Contacts folder to import the Google contacts. Click the Next button to go ahead.
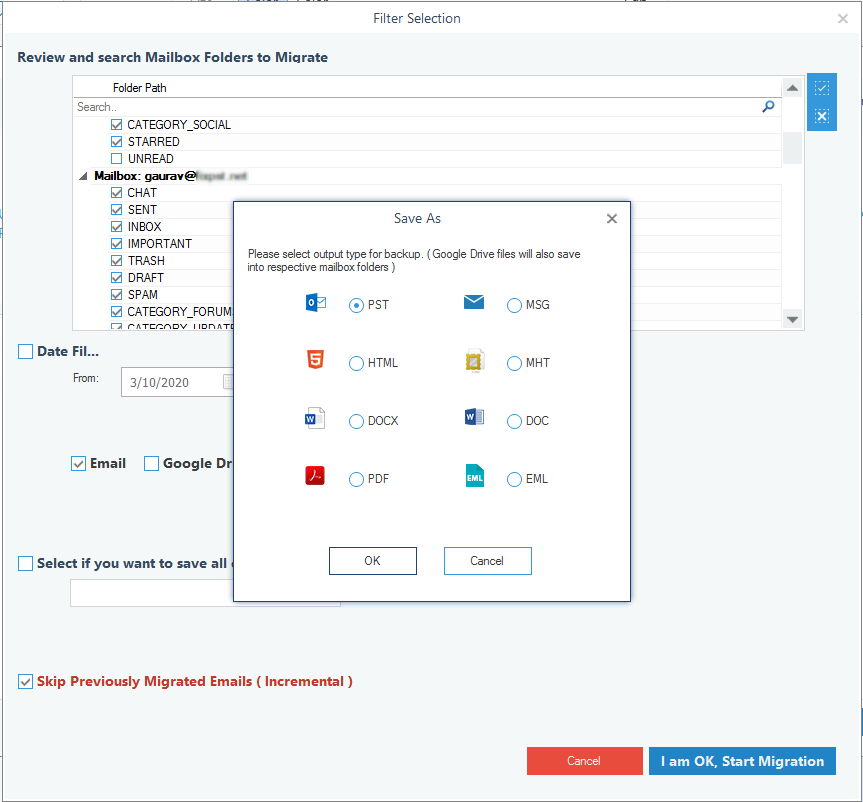
12. In the last Import a File dialog box, keep the Import “ontacts.csv” into folder: Contacts box checked, and then click the Finish button.
Now all Google contacts are successfully imported into the specified Contacts folder in Outlook.
How To Merge Google Contacts With Outlook Contacts
Related articles:
Kutools for Outlook - Brings 100 Advanced Features to Outlook, and Make Work Much Easier!

- Auto CC/BCC by rules when sending email; Auto Forward Multiple Emails by custom; Auto Reply without exchange server, and more automatic features..
- BCC Warning - show message when you try to reply all if your mail address is in the BCC list; Remind When Missing Attachments, and more remind features..
- Reply (All) With All Attachments in the mail conversation; Reply Many Emails in seconds; Auto Add Greeting when reply; Add Date into subject..
- Attachment Tools: Manage All Attachments in All Mails, Auto Detach, Compress All, Rename All, Save All.. Quick Report, Count Selected Mails..
- Powerful Junk Emails by custom; Remove Duplicate Mails and Contacts.. Enable you to do smarter, faster and better in Outlook.
or post as a guest, but your post won't be published automatically.
