- Dbeaver Access Mdb
- Dbeaver Access Point
- Dbeaver Access Denied For User 'root'@'localhost' Mysql
- Dbeaver Access Denied For User 'root'@'localhost'

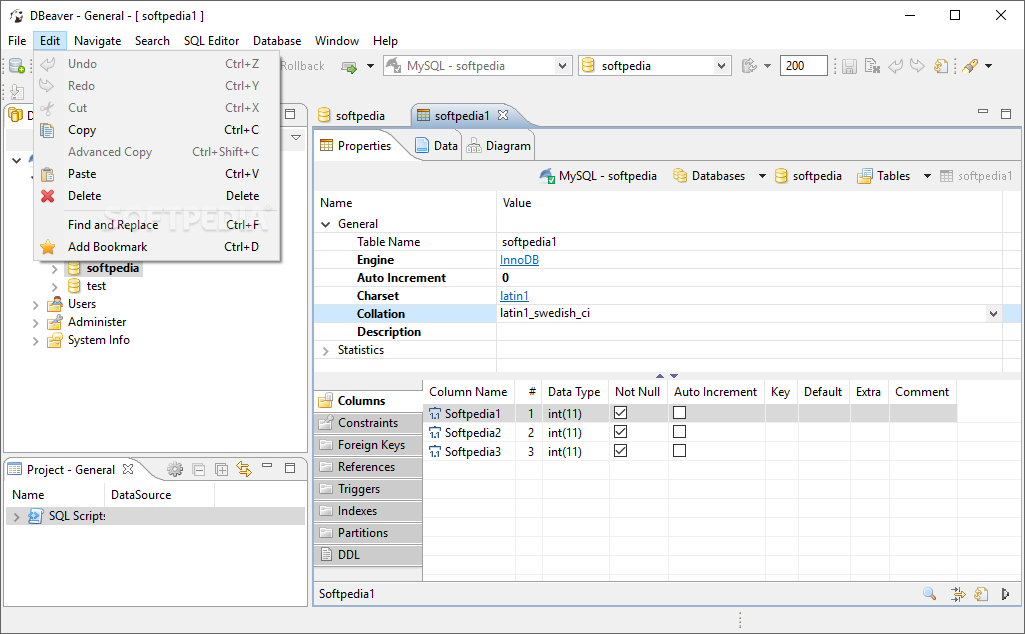
In this blog I will tell you how to access WSO2 Databases with DBeaver. As said, H2 is the embedded database for the user and registry data of WSO2 products, with the exception of Identity Server which has an Embedded LDAP (and an H2 database for registry data). The database is hardly visible, other than through the management UI of WSO2. DBeaver establishes the new connection, which is displayed in the Database Navigator view. Expand the connection folders to view existing databases and tables. Generally, connections contain catalogs, catalog contains schemas, schemas contain tables, indexes, and procedures. Open the DBeaver application and, in the Databases menu, select the Driver Manager option. Click New to open the Create New Driver form. In the Driver Name box, enter a user-friendly name for the driver. To add the.jar, click Add File. Mysql access-denied dbeaver. Improve this question. Follow edited Jul 11 '18 at 15:41. 38.4k 3 3 gold badges 27 27 silver badges 52 52 bronze badges. Asked Jul 11 '18 at 14:52. Wolver Ing Wolver Ing. 51 1 1 silver badge 5 5 bronze badges. Is your server running? If so, is it on the same computer where you are running this.
Step-by-step tutorial on connecting to SQL Server with DBeaver.
Once you've installed DBeaver, you'll probably want to connect to a database. below are instructions for connecting to SQL Server using DBeaver on a Mac.
Dbeaver Access Mdb
Note that, although this tutorial uses SQL Server, DBeaver supports many different database management systems.
Launch DBeaver
Click on the DBeaver icon (either in your Launchpad or the Applications folder) to launch the DBeaver application.
Launch the New Connection Wizard
If this is the first time you've launched DBeaver, you'll probably be prompted with the Create new connection dialog.
Expand the SQL Server node, select jTDS driver, and click Next >.
For this tutorial I selected jTDS driver, but by all means select another driver if you prefer.
If the Create new connection wizard doesn't automatically appear when you open DBeaver, go to Database > New Connection to initiate this wizard.
Enter Connection Settings
Enter the connection settings for the SQL Server instance that you'd like to connect to.
If the SQL Server instance is running on your local machine, use localhost.
Also click Test Connection to see if there are going to be any problems with the connection or not.
Download Driver Files (if required)
The connection wizard will tell you if you need to download any driver files. If you do, select the file/s and click Download.
Success Dialog Box
Once the driver has downloaded, a Success dialog is displayed. Click OK.
This dialog box would have appeared at the previous step if you didn't need to download a driver.
Continue with the Connection
Now that the driver has been downloaded, click Next > to continue with the connection.
Network Settings
This step gives you the option of entering any network settings that are required to access the SQL Server.
In this case, the SQL Server is running locally, so leave the default settings and click Next >.
Finish
Change any settings as required. For this tutorial, I left them all at the default settings.
Click Finish to create the connection.
Dbeaver Access Point
That's it. We just made a new connection to SQL Server with DBeaver.
Dbeaver Access Denied For User 'root'@'localhost' Mysql
The DBeaver interface is now displayed:
Dbeaver Access Denied For User 'root'@'localhost'
- Dark theme support was improved (Windows 10 and GTk)
- Data viewer:
- Copy As: format configuration editor was added
- Extra configuration for filter dialog (performance)
- Sort by column as fixed (for small fetch sizes)
- Case-insensitive filters support was added
- Plaintext view now support top/bottom dividers
- Data editor was fixed (when column name conflicts with alias name)
- Duplicate row(s) command was fixed for multiple selected rows
- Edit sub-menu was returned to the context menu
- Columns auto-size configuration was added
- Dictionary viewer was fixed (for read-only connections)
- Current/selected row highlighting support was added (configurable)
- Metadata search now supports search in comments
- GIS/Spatial:
- Map position preserve after tiles change
- Support of geometries with Z and M coordinates was added
- Postgis: DDL for 3D geometry columns was fixed
- Presto + MySQL geometry type support was added
- BigQuery now supports spatial data viewer
- Binary geo json support was improved
- Geometry export was fixed (SRID parameter)
- Tiles definition editor was fixed (multi-line definitions + formatting)
- SQL editor:
- Auto-completion for objects names with spaces inside was fixed
- Database objects hyperlinks rendering was fixed
- SQL Server: MFA (multi-factor authentication) support was added
- PostgreSQL: array data types read was fixed
- Oracle: indexes were added to table DDL
- Vertica: LIMIT clause support was improved
- Athena: extra AWS regions added to connection dialog
- Sybase IQ: server version detection was improved
- SAP ASE: user function loading was fixed
- Informix: cross-database metadata read was fixed
- We migrated to Eclipse 2021-03 platform
