I'm quiet new to C# and Azure functions and don't know how to properly implement this in my own project. I would really appreciate it if someone could guide me into the right direction. I am using Visual Studio with.NET Core 3.0 and Azure Functions. Here is the code so far. Azure DevOps Services is free for up to five users with access to Basic features and for unlimited Visual Studio subscribers and Stakeholders who can access limited features. Learn what else you get with Azure DevOps Services. If you want, you can also use Azure DevOps Services with any IDE or code editor, like the following examples: Eclipse, Android Studio, or IntelliJ; Xcode (see Git or TFVC) Visual Studio Code. Code resides on a centralized version control (TFVC) in earlier version of Team Foundation Server. You can use Azure directly from Visual Studio Code through extensions. Using either the Azure CLI or the Azure App Service extension, you can have your application running in Azure in minutes. Visual Studio Code Marketplace # There are many VS Code extensions on the Marketplace that make it easy to build and host applications on Azure.
Azure DevOps
Azure DevOps is a product of Microsoft. So, it can be considered reliable and stable. Microsoft takes care of all the security measures. Azure DevOps is not new in the market. It was functioning but in the name of VSTS. In the year 2018, all this rebranding takes place. Later, they also renamed TFS to Azure DevOps.
Azure and Azure DevOps: Azure is a cloud solution platform that provides various services to help any organization with different processes to complete the product by giving access to tools and technologies. Azure is a complete solution package for organizations with different requirements. On the other hand, Azure DevOps is a subset of Microsoft Azure. Azure DevOps includes services and tools specific to the DevOps environment like the automation tools and repositories. Azure DevOps is Software as a service platform, and this provides various tools that are used to orchestrate the DevOps toolchain.
Scope of Azure DevOps
Various features are needed to decide the scope of azure devops in the market. Some of them are listed below.
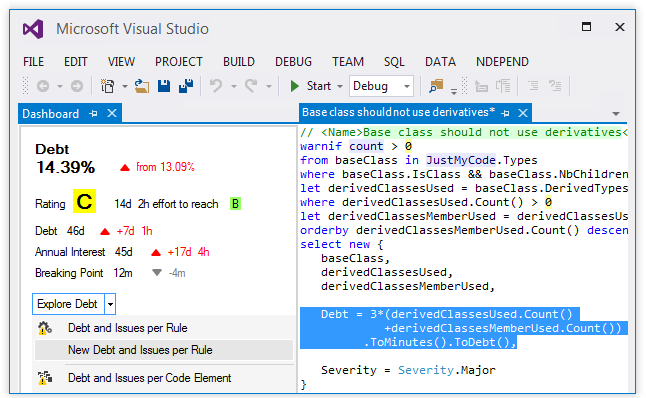
Security: In Azure DevOps, mostly everything is automated; more automation produces the DevOps security enthusiast’s requirements.
AI in the DevOps: Our world is slowly moving towards the age of AI and automation. MLOps and AIOps are two leading collaborations for the future world. So, all these requirements show the need of DevOps to achieve these milestones.
Automation: Automation being the backbone of all DevOps structures. The need for automation directs towards the need for DevOps solutions.
In general, if we talk about DevOps, it has a solid career in the future. Azure DevOps has made it to various companies, which are at automation due to the methodologies of the devops and minimized tools from Azure DevOps.
Azure DevOps Products
Microsoft Azure provides faster and high-quality shipment of the software. Here we have some of the products of the Azure DevOps.
Azure Pipelines
The azure pipeline is a continuous integration and continuous delivery cloud service. With the help of Azure pipelines, we can build and test our application. The azure pipelines could be connected to any of the SCM, and then it fetches the code and perform the automation tasks. We could even use azure pipelines with azure repos.
Azure Boards
Azure board actually works as project tracking software. The Azure board can help you to create various things like story items, backlog items, query items, Kanban board, etc.
Azure Artifacts
Azure DevOps has a solution azure artifact that works to provide package management. Azure artifacts help to share and create feeds for various package managers like NuGet, Maven, and npm.
Azure Repos
As the name suggests, the azure repos are a combination of repositories. These repositories are used for the SCM (source code management) or version control. The azure repos are very much similar to Github, but Github is for the open-source areas. Microsoft identified the need for version control in the software industry and created a dedicated service.
Azure Test Plans
The azure test is a service provided in azure devops to create and plan test cases. First, you have to create a test plan, and then into it, you have to decide all the test cases in the name of the test suite. Azure test also provides a facility to clone your test plans for various other works as well.
Azure Services
Azure being a cloud platform, provides various services like SaaS (Software as a Service), IaaS (Infrastructure as a Service), and Platform as a Service (PaaS). Below we have mentioned some of the most important and extensively used services in the industry.
Azure Application Services
Azure application service supports you or your organization to maintain the development and deployment of various applications. Here we have listed some application services.
Azure AI: The Azure AI service offers you various AI-based solutions like speech recognition, voice detection, text analysis, indexing, neural language programs. These services can be used with various frameworks according to the need of the organization.
Azure Analytics: Azure Analytics offers your team the ability to analyze big data. This is used mainly by the data scientist for the purpose of producing reports on customer behaviors, production graphs, etc.
Azure IOT: Azure IOT offers various services related to the internet of things. It provides software kits for various devices, pre-build integration tools so that your organization does not have to work from scratch.
Azure Data Services
Azure data services allow you to create data services over the cloud for data storage and management.
Azure Storage: Azure Storage provides storage over the cloud. The characteristics of this storage are that it is much secure and scalable according to the organization’s need.
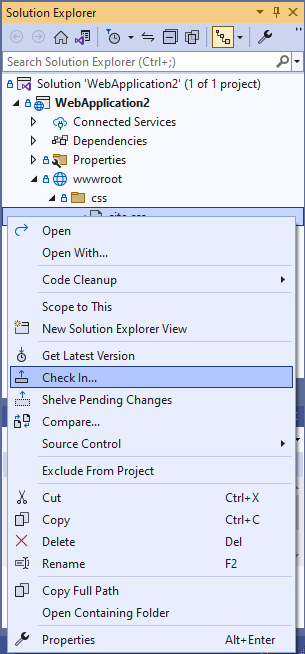
Azure Development Service
Software development is the fastest growing field in tech industries requires modern solutions. Azure Development Services provide those solutions for the organization.
Azure DevOps: Azure DevOps offers solutions for the DevOps sector. It has a set of tools and services to enhance the DevOps workflow in producing quality products.
Azure Compute Services
The need for shared infrastructure is cheap and accessible to everyone. Azure Compute Services has Azure virtual machines and Azure Container Service for the need of infrastructure.
Azure virtual machines: Azure virtual machines are scalable computing machines provided by Azure. These can be configured within few minutes and are ready to be used as application servers, operating systems, etc.
Azure Container Service: Container services are preferred over the VM’s, due to the fast boot and state changeability. By azure container services, you can also create microservices for your requirements.
Azure Devops Visual Studio Code Pdf
Azure Network Services
Azure Content Delivery Network (CDN): This is a high-performance data delivery system. This system works in a separate network, and this network is specially created for fast delivery according to geographical locations.
Today we have another blog post from our guest blogger Gourav Kumar. This time he writes about using VSCode for Azure DevOps and making the connection.
How to configure VS code for Azure DevOps
This article provides details about how to use VS code for Azure DevOps along with GiT repositories. The good part about this setup is – it is very easy to setup and requires very little computing power.
- CPU = 1.6 GHz or faster processor
- RAM = 4 GB
- Storage = 2 – 5 GB
- Supported OS = Windows, MAC OS and Linux (Deb and Rpm both).
This document explains the configuration needed for windows 10 OS, but as mentioned above VSCode is supported on another OS as well. The overall setup an be divided in three high level steps :
- Installation
- Setup and Configuration
- Using VSCode with Azure DevOps and Terraform.
- Download the Visual Studio Code installer for Windows.
For installation of VSCode, download the installation package from : https://code.visualstudio.com/download
Installation package is different for each OS, so download correct package as per the OS you want to use.
- Once it is downloaded, run the installer (VSCodeUserSetup-{version}.exe). This will only take a minute.
- By default, VS Code is installed under C:users{username}AppDataLocalProgramsMicrosoft VS Code.
After completion of the installation, a shortcut for Visual Studio Code is created on desktop as shown below.
Click on the icon to launch the VS Code and this will launch an empty Homepage for VS Code with no configurations.
In order to configure VSCode for Azure DevOps and Terraform we need below mentioned (Azure and Terraform) extensions installed on VSCode.
- Azure Account, The Azure Account extension provides a single Azure sign-in and subscription filtering experience for all other Azure extensions. It makes Azure’s Cloud Shell service available in VS Code’s integrated terminal.
- Azure Repos, This extension allows you to connect to Azure DevOps Services and Team Foundation Server and provides support for Team Foundation Version Control (TFVC). It allows you to monitor your builds and manage your pull requests and work items for your TFVC or Git source repositories. The extension uses your local repository information to connect to either Azure DevOps Services or Team Foundation Server 2015 Update 2 (and later).
- Azure Resource Manager (ARM) Tools, This extension provides language support for Azure Resource Manager deployment templates and template language expressions.
- Azure Terraform, The VSCode Azure Terraform extension is designed to increase developer productivity authoring, testing and using Terraform with Azure. The extension provides terraform command support, resource graph visualization and CloudShell integration inside VSCode.
- PowerShell, This extension provides rich PowerShell language support for Visual Studio Code. Now you can write and debug PowerShell scripts using the excellent IDE-like interface that Visual Studio Code provides.
- Terraform, Syntax highlighting, linting, formatting, and validation for Hashicorp’s Terraform
Azure Devops Visual Studio Code Pull Request
To install the extensions in VS Code, hover over to the extension tab given in VS Code or press CTRL+SHIFT+X.
Azure Devops Visual Studio Code Examples
In the search tab, search extensions mentioned above one by one and install.
After successful installation of extensions, an extension tab is visible as shown in below mentioned screenshot.
Note: – Make sure extensions are installed and are in enabled state by clicking on each extension and verify it is in enabled state.
The final step in this process is to start working with Azure DevOps and other repo.
But before doing that, Please google about Azure Project and pat token creation that we will need now during clone.
Create a Test-Project in Azure DevOps and clone this in VS Code.
To clone this open project, in the right hand side we could see three dots available, on clicking those dots it will ask to clone it in any IDE however by-default it has set to VS Code. All you need to do is click on the block and follow the pop instructions to clone the entire project.
Now your project would be visible in VSCode.
Azure Repos Extension For Visual Studio Code
4.1 Overview of the VSCode user interface.
Azure Devops Repos Visual Studio Code
On the very left side, we can see all installed extensions and we can click them to explore them and their features.
- The very first icon is known as explorer. As the names tell itself this opens our entire repo files or script block in VS Code.
- The second lens icon is helpful to find a keyword and replace a keyword. (Like CTRL+F and CTRL+H)
- The third is source control where every change gets staged/un-staged and committed/Undone (Uncommitted).
Azure Devops Visual Studio Code Download
Highlighted icons with different colours that are useful in our daily base task.
The Green one is used to change the toggle view mode.
The Blue one tick mark is used to commit changes.
The Light blue is used to re-fresh things.
The Yellow is used to discard changes.
The White with plus symbol is used to stage all changes.
We can check project and repo sync status in the VS Code bar as shown in below screenshot.
The screenshot we could see I am working in master branch and have no changes to sync (as this sync symbol has nothing). Not only this we could also see our project name is Test-Project and got no bug in it.
We could run PowerShell along with git command in the same IDE terminal.
If you do not want to use the graphical git operations (I have demonstrated in above screenshots with multiple squares) then you could use git commands like git clone, commit, pull, push etc. in terminal using git bash in background. But for this we have to make sure that Git bash is installed in our system.
Azure Devops Visual Studio Code Pull Request
This is the end of today’s post.
Thanks to Gourav for this clear overview on how to get started to connect these things. At TopQore we are also using Azure DevOps with VSCode and it works nicely. Good luck with all your projects!
