- Announcements
Forum dedicated to announcements and product release notes.
2 years, 1 month ago
- Public Lounge
A place to talk about anything and connect.
1 year, 5 months ago
- Product DiscussionForums dedicated to discussing WP Ultimo and its add-ons.
- WP Ultimo
Request help from the community, report bugs, and suggest features for our core plugin here.
1 year, 5 months ago
- Plugin and Theme Manager
Issues and suggestions related to the WP Ultimo: Plugin and Theme Manager Add-on.
1 year, 9 months ago
- Other Add-ons
If there is no specific forum for an add-on, this is the place to go.
1 year, 5 months ago
- Code Sharing
Have you done something amazing for WP Ultimo and want to share it? This is your place!
1 year, 7 months ago
With WP Ultimo you can create your own Website as a Service platform – like Wix.com, Squarespace, WordPress.com, and more – in hours, not months! Get lifetime access to WP Ultimo for just $324.35 one-time payment. Extending your Payment Options with WP Ultimo: WooCommerce Integration. IMPORTANT: WP Ultimo: WooCommerce Integration requires WooCommerce to be activated at least on your main site. The WooCommerce Integration works in a very similar way to the way our Manual Gateway works. It offers tons of flexibility to your users, allowing them to chose any of the payment forms available on your.
Introduction
Our goal when creating a premium network with WP Ultimo is to automate as much processes as possible, while giving our clients flexibility and different options to choose from when creating their website. One easy way to achieve this balance is to make use of the WP Ultimo Site Templates feature.
What is a Site Template?
Like the name suggests, a Site Template is a boilerplate site that can be used as a base when creating new sites in your network.
This means you can create a base site, activate different plugins, set an active theme, and customize it in any way you like it. Then, when your customer creates a new account, instead of getting a default WordPress site with no meaningful content inside it, they will get a copy of your base site with all the customizations and contents already in place.
That sounds awesome, but how do I create a new site template? It is as simple as it can possibly get.
Creating and Editing a new Site Template
Site Templates are just normal sites on your network. To create a new template you can simply go to Network Admin > Sites > Add New.
Then you fill out the form with the information about the new template site and click Add Site.
Important: To be available for selection later on, Site Templates MUST be created by a super admin account. To do that, simply enter your super admin email address on the field Admin email on the Add New Site form.
Form to create a New Site. Use your super admin email.
You can even base your new site template on another template you created earlier to streamline your workflow even more!
Customizing the contents of a Site Template
To customize your site template, simply navigate to its dashboard panel and make the changes you need. You can create new posts, pages, activate plugins and change the active theme. You can even go to the Customizer and change all sorts of customization options.
All of that data will be copied over when a customer creates a new site based on that Site Template.
Advanced Options
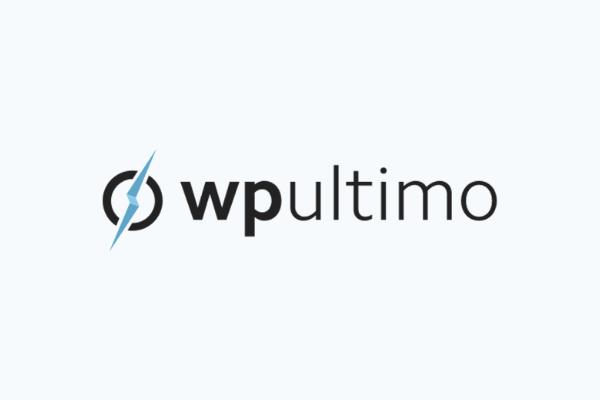
If you know your way around some custom coding, you can make use of our Search and Replace API to automatically replace information on the new site after its creation. This is useful for things like replacing company names on an About page, replacing the contact email on the Contact page, etc. Read More about the Search and Replace API
Using Site Templates
Ok, so you created a bunch of different Site Templates with different designs, themes and settings. How do you make them useful on your network now?
Basically, there are two approaches you can use now (not simultaneously): Attaching one Site Template to each of your Plans OR Allowing your clients to choose the site templates themselves during sign-up.
Mode 1: Attaching a Site Template to a Plan
In this mode, your clients won’t be able to choose a template when they create an account, but rather you will define which template should be used on each of your Plans.
To do that, you’ll need to go to WP Ultimo Settings > Network Settings and in the Site Templates section, disable the Allow Template Selection option.
Once this is done, you can navigate to your Plans page, select a plan, and, in the Plan Settings block, select one of the available templates on the Site Template options and Save.
Select a template to Attach to a given plan
Done. From now on, every time a new client signs up using this plan, they will get a new site that is a copy of the template you have selected.
Mode 2: Allowing your clients to select a Site Template on sign-up
Wp Ultimo Opensrs
In this mode, you’ll give your clients a choice during the sign-up process. They will be able to select from all the different site templates you have on your platform to choose the one that better fits their needs.
This is how the template selection screen appears on the Sign-up flow
To do that, you’ll need to go to WP Ultimo Settings > Network Settings and in the Site Templates section, enable the Allow Template Selection option.
A number of new options will appear after you toggle the checkbox. Let’s cover them one by one:
Allow Template Switching
Enabling this option will allow your clients to switch the template they choose during the sign-up process after the account and site is created. This is useful from a client’s point of view since it allows them to re-select a template if they later find out their original choice was not the best one for their particular needs.
The “Switch Template” button on the user dashboardThe option to switch templates will be displayed on the client’s Dashboard, on the Limits and Quotas widget. Gunze input devices driver.
Allow Template Filtering
Wp Ultimo Nulled
Enabling this option will add a category filter on the Template Selection screen, during sign-up. This will allow your clients to toggle between different Site Template categories to filter the options. We’ll cover how to add categories to a Site Template later on this tutorial.
Template Filtering allows your clients to filter through large collections of Site Templates
Allow Template Selection Top-bar
This option enables the use of the Iframe previewer, when a user clicks on the View Template button while on the Template Selection screen. Disabling it will just open the template preview in a new window directly.
Allowed Templates
This is by far the most important setting of this section. Here, a list of all the templates you created will be displayed and you’ll be able to select which templates the client will be able to choose from. You can also re-order them to present the Site Templates in the exact manner you like.
In this option, you can select which Site Templates you want to make available during sign-up
Important: If one of the Sites you have created is not appearing among the Allowed Templates options, check the FAQ & Troubleshooting section at the end of this tutorial to see a list of the possible causes and their respective fixes.
Offering different Site Template options for different Plans
You can override the Allowed Templates setting on a per plan basis. This will allow you to make a different set of templates available for different plans during sign-up.
To do that, go to your Plans page, select a Plan, and in the Plan Settings block, change the templates available for that particular plan.
Customizing how Site Templates are displayed in the Template Selection Screen
On the template selection screen, each template is displayed as a box with a featured image. You can also attach categories to each of the templates to make filtering through a large collection of Site Templates easier for your clients.
To make those changes, go to Network Admin > Sites > Site Templates. A list with all the Site Templates will be displayed.
Then, on one of the Template, click the link Edit Site Template Information.
Make the changes to your template and click save.
Using the Screenshot Scraper
WP Ultimo ships with a handy feature if you don’t want to manually add thumbnails to each of your templates, called Screenshot Scraper.
Important: This feature ONLY WORKS IF YOUR NETWORK IS LIVE! Local networks won’t be able to use the Screenshot Scrapper;
The Screenshot Scraper accesses each of your template sites’ frontend, takes a screenshot and use that screenshot as the thumbnail on the Template Selection screen.
To activate this functionality, go to WP Ultimo Settings > Network Settings and on the Site Templates section, enable the Enable Screenshot Scrapper option.
After that, click the Screenshot Scrapper button to start the scraping process, which can take some minutes to complete.
If you leave the Enable Screenshot Scraper option enabled, the scraper will re-run automatically every 5 days. This is useful as it will refresh the thumbnails if you made any changes to the templates in that time. if you don’t need that functionality though, you can simply deactivate and re-activate whenever you need to refresh your thumbnails manually.
FAQ & Troubleshooting
- If I make a change to the original template, does that change get propagated to all sites created with that template as a base?
- No. Once a site is copied over, it becomes its own entity. Changes made to the original template will not be applied to the sites already created. Make sure you have your site template completely tested before making it available for selection or attaching it to a plan.
- I created a new site on the Network, but it is not appearing for selection on the Available Templates option in the WP Ultimo settings page. What am I doing wrong?
- To be available as a selectable template, the site must be created by a super admin account. We do this because it allows us to query which sites are templates much faster, and in larger networks that can mean a huge performance difference.
- To assign a site you already created to a super admin (and as a consequence, make it available as a template), go to Network Admin > Sites > Select the Site > Edit > Settings and roll the page all the way down until you see the WP Ultimo section. On that block, change the Site Owner setting to your super admin account and click save. This site will now be available for selection on the WP Ultimo settings page, on the Available Template setting.
- I created a new site as a Super Admin and the template is still not showing up on the Available Templates option. What should I do?
- The most likely reason for this is that your super admin account has a subscription attached to it for some reason. Super admin accounts are not supposed to have subscriptions. Visit the Subscriptions page and search for your super admin account name. If you find a subscription for your super admin in there, just click Delete on that particular subscription and the problem should go away.
