
Recently, someone asked me how to add trusted sites to Google Chrome. Since the process isn't as clearly indicated in Chrome as it is in Internet Explorer, I thought I would blog about it.
- Add Trusted Site To Chrome Mac Download
- Add Trusted Site To Chrome Mac Update
- Chrome Trusted Sites Ie
- Add Trusted Site To Chrome Macbook
Mar 12, 2012 The following steps will add that certificate to your private list of trusted certificates. Click on the warning icon in the address bar; Click Certificate Information/Details Tab/Export to save the certificate on your disk drive; Go to Chrome Settings/Preferences/Under The Hood/Manage Certificates/Servers Tab and click the Import button; You.
Go to your login chain & category 'Certificates'. The certificate should be in there w/ a white-on-red X icon Double click the certificate to open the details Click the triangle next to 'Trust' to. Click on ‘Gear’ Icon, click ‘Compatibility View settings’ and add website. For Chrome browser: To prevent Google Chrome browser from blocking features of our Crow Canyon Products, we need to add our domain to the trusted sites and enable compatibility mode. Follow the instructions below to configure settings. Add site to Trusted.
- In Google Chrome, click on the little wrench in the right hand side of the browser to get to the main menu.
- Click on Options
- Click on Under the Hood located on the left-hand menu
- Scroll down to Network and click on Change proxy settings...
- A familiar menu will pop up. Click on the Security tab.
- Click on Trusted Sites, which is identified by the green check mark, and then click on the Sites button that comes up
- Type in the name of your trusted site
- Click the Add button
- Click the Close button
- Click the OK button
UPDATE: [October 17, 2012]
Add Trusted Site To Chrome Mac Download
I first published this in February 2012. It was the process at that time. I should have labelled it with the version information. Here is the latest process :
- In Google Chrome, click on the little icon with 3 lines on the far right hand side of the address bar.
- Click on Settings
- Click on Show Advanced Settings
- Click on Change proxy settings
- A familiar menu will pop up. Click on the Security tab.
- Click on Trusted Sites, which is identified by the green check mark, and then click on the Sites button that comes up
- Type in the name of your trusted site
- Click the Add button
- Click the Close button
- Click the OK button
Posted February 25, 2018 by Leomar Umpad in Google, Google Chrome
Trusted sites are those sites that you are confident not to do any harm to your computer and your internet data. Once you add trusted sites in Google Chrome, Chrome will allow you access to the sites even if the trust rating for the site is low. However, trusted sites should be on a secure connection and should be using the HTTPS connection. This article will discuss how you can add or remove trusted sites in Google Chrome.
Due to security issues, Google Chrome may prevent you to open certain sites. Thi may be due to the a site having questionable credentials, or the site is flagged to be malicious by some users, or merely a miss on Google’s part. If you are sure that a site is safe and will not do any unwanted actions, you can add the site to Google Chromer’s trusted site. If you want to learn how to add a website to the trusted site list, then read through the whole article.
How to Add Trusted Sites in Google Chrome
To add trusted sites in Google Chrome, do these:
1.Open your Google Chrome browser.
2.Click the Menu icon represented by three horizontal lines icon on the far right of the Address bar.
3.Click on Settings.
4.Scroll to the bottom and click the Show Advanced Settings link.
5.Click on Change proxy settings.
6.Click the Security tab > Trusted Sites icon, then click Sites.
7.Enter the URL of your trusted site. For illustration purposes, enter https://www.facebook.com.
8.After adding your chosen website, click on the Add button.
9.Click Close The added site will now appear on the trusted sites tab. You can redo steps 7 and 8 to add more sites or click the Cose button to close the option. You are done.
Add Trusted Site To Chrome Mac Update
How to Remove Trusted Sites from Google Chrome
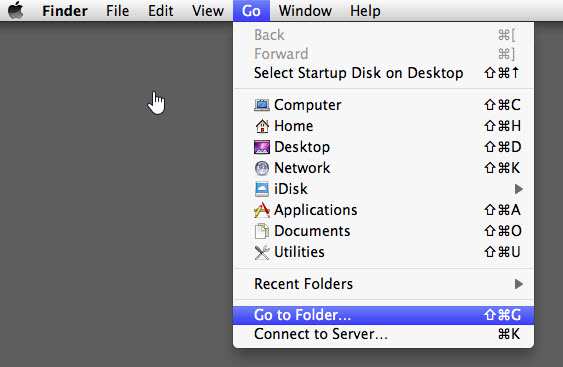
To remove trusted sites from Google Chrome, do these:
1.Open your Google Chrome browser.
2.Click the Menu icon represented by three horizontal lines icon on the far right of the Address bar.
3.Click on Settings.
4.Scroll to the bottom and click the Show Advanced Settings link.
5.Click on Change proxy settings.
6.Click the Security tab > Trusted Sites icon, then click Sites.
7.Click on the URL of the trusted site you want to remove.
8.Click Remove
9.The site is now removed from the list of trusted sites in Chrome.
Frequently Asked Questions
Chrome Trusted Sites Ie
Q: Why can’t I add trusted sites in Google Chrome?
A: You need to have an Admin account to be able to add trusted sites in Google Chrome regular and limited users cannot add a trusted site in Google Chrome.
Q: I have the administrative rights to my computer but still can’t add a trusted site. How can I fix this issue?
A: When the Group Policy for “Security Zones: Use only machine settings” is enabled, the Internet Options can’t be used to configure your browser. The restriction is the same even if you are an Admin user. Try to restart your computer or update your device to the latest operating system.
Q: Why can’t I add a website that is not using the HTTPS protocol?
A: Only websites using the HTTPS connection can be added to the trusted sites list. Websites with no HTTPS protocol are restricted.
You just learned how to add and remove trusted sites in Google Chrome. We hoped that this article helped you have a better Chrome browsing experience. If you have questions about any of the steps above, let us know in the comments.
Add Trusted Site To Chrome Macbook
If you think this article is interesting, then you might want to check out these related articles:
Google Chrome: Clear History and Delete Your Browsing Data
Enhance Your Privacy and Security Settings in Google Chrome
How Do I Prevent Others from Accessing My Chrome Passwords?
How To Enable Location Services On Google Chrome
Google Chrome: How to Delete Individual Cookies
How To Use Incognito Mode on Google Chrome
How To Delete History From Google Chrome
About Leomar Umpad
View more articles by Leomar Umpad
The Conversation
Follow the reactions below and share your own thoughts.
